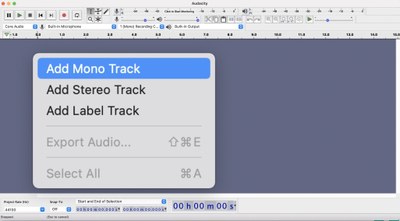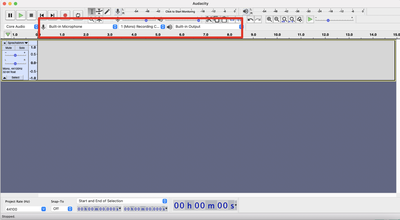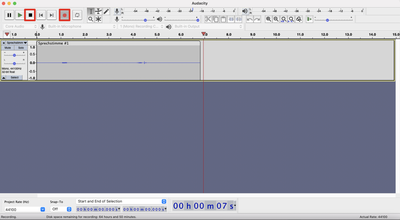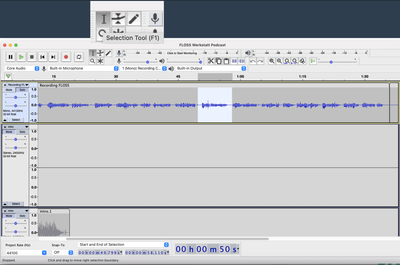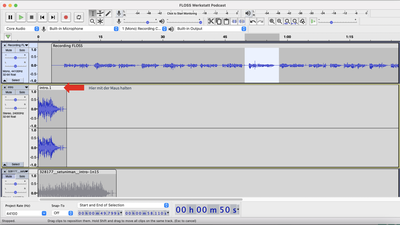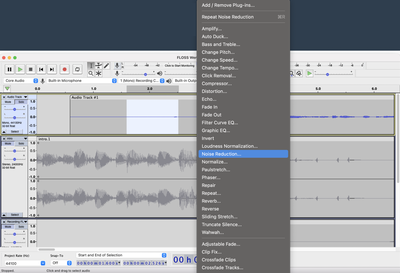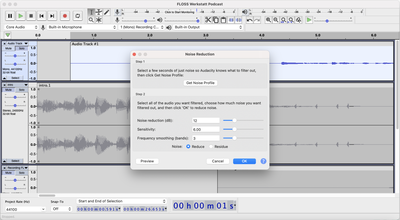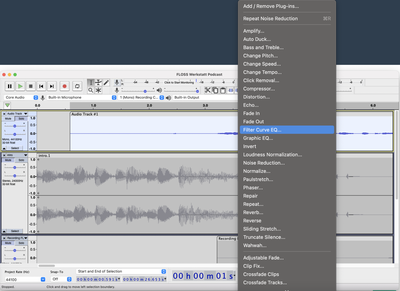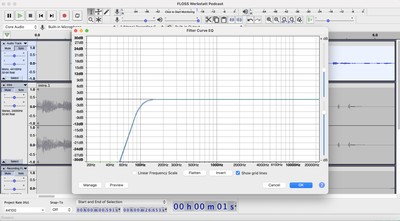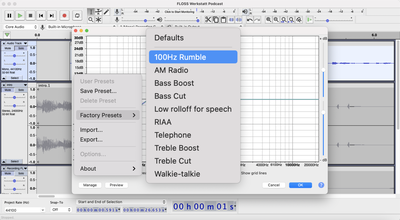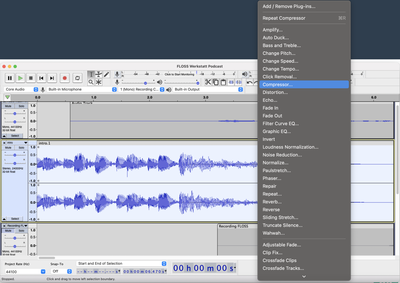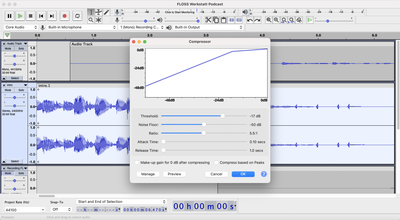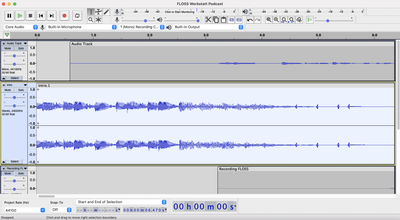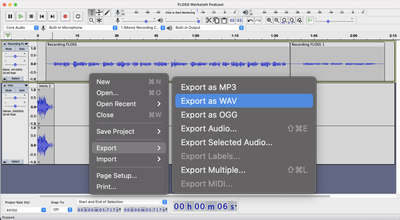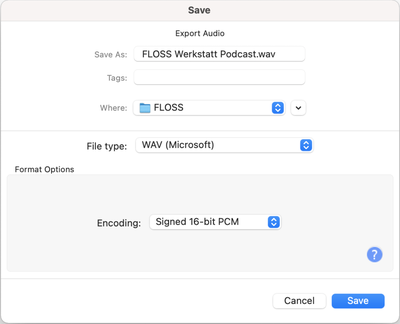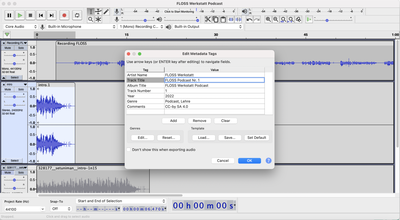Podcasterstellung mit Audacity
Anleitung für die Basics, die man benötigt, um mit der freien Software Audacity ein Projekt zu erstellen. Die Anleitung basiert auf dem Workshop mit gleichnamigem Titel der FLOSS-Werkstatt
Kurzlink auf diese Seite: https://hu.berlin/podcasts-mit-floss
Erste Abfassung: 21. Mai 2022 (Lara Hube)
Versionsstand/letzte Aktualisierung: Siehe Footer am Ende dieser Seite unter "zuletzt verändert".
Der Artikel kann unter CC BY-SA 4.0 (Namensnennung, Abwandlungen unter selben Lizenzbedingungen) frei verwendet, verteilt und verändert werden (auch kommerziell). Vielen Dank für Rückmeldungen, Kritik und Anmerkungen via Kontakt!
Vorbereitung
Benötigte Materialien
- Das Programm Audacity
- Ein Mikrofon (es kann auch das Laptop-eigene Mirkofon verwendet werden)
- Lautsprecher / Kopfhörer (auch hier kann im zweifelsfall der Laptopeigene Ausgang verwendet werden)
Planung
- Was für ein Genre soll mein Podcast haben? (Drama, Interview, Erzählung, ...)
- Welche Länge soll mein Podcast haben?
- Was für Sprechrollen gibt es? (Z.B. Moderator*in, Gast)
- Thema, Inhalt (Ist der Podcast Teil einer Reihe? Was ist die Zielgruppe?)
- Brauche ich Musik? Wenn ja, wofür? (Intro, Outro, Hintergrundgeräusche, ...)
Durchführung
Audacity-Projektdatei anlegen
- Ein neues Audacity-Projekt unter 'File' -> "New" oder mit Ctrl-N erstellen
- Unter "Save Project" wird die Audacity-Datei gespeichert (nicht die fertige Audio-Datei, sondern das Projekt)
Neue Tonspur erstellen
- Rechtsklick: Add Mono-Track oder via "Tracks" -> "Add New" -> "Add Mono Track"
- Da nur eine Sprechstimme aufgenommen wird, ist ein Mono-Track ausreichend. Bei diesem werden auf beiden Seiten des Stereofeldes dieselben Informationen gespeichert und man spart so Daten.
Input / Output einstellen
- Wer ein externes Mikrofon oder Monitore / Kopfhörer für die Aufnahme benutzen möchte, muss die entsprechende Hardware bei den Input/Output-Einstellungen auswählen.
Aufnehmen
- Mit dem roten Aufnahmeknopf oder Drücken der Taste 'R' wird die Aufnahme gestartet. Mit dem Drücken des Stoppknopfes oder der Leertaste wird sie beendet.
Hinweise zur Aufnahme
- Testaufnahme machen und anhören
- Evtl. Einstellungen überprüfen / verändern
- Mögliche Störquellen (Handy-Benachrichtigung, Heizung, Lüfter, ...) beseitigen oder vermindern.
- Text / Ablauf bereit legen um Sprechpausen, Füllwörter, etc. zu vermeiden.
- Bei Beginn oder Ende der Aufnhame ein paar Sekunden Stille aufnehmen (für spätere Geräuschminderung).
- Lizenzinformationen mit einsprechen (z.B. "Dieser Podcast darf frei verwendet und bearbeitet werden unter der Creative Commons Lizenz Share Alike 4.0).
Schnitt
Was muss geschnitten werden?
- Länge (z.B. Anfang / Ende)
- Versprecher, Füllwörter
- Pausen / Stille
- Geräusche
Wie wird geschnitten?
- Das Selection-Tool auswählen und durch Halten der linken Maustaste eine Problemstelle markieren. Mit der 'Delete'-Taste löschen.
Einarbeitung von Soundspuren
- Eigene Aufnahmen oder frei lizensierte Soundspuren (z.B. CC-by SA Lizenzen) benutzen
- Mögliche Anwendungsbereiche:
- Intro-, Outro-Musik
- Hintergrundmusik
- Sound-Effekte (z.B. bei Drama-Podcast)
- idealerweise eigene Samples verwenden und bearbeiten
- Soundspur evtl. kürzen und durch Halten der linken Maustaste an die gewünschte Position verschieben.
Nachbearbeitung
- Position der einzelnen Spuren aufeinander abstimmen
- Lautstärke anpassen
- Noise Reduction (Hintergrundgeräusche entfernen)
- Low-End cutten (High-Pass-Filter / EQ um Störfrequenzen zu entfernen)
- Kompression
Noise Reduction
- Eine Stelle Stille markieren und dann im Reiter "Effekte" 'Noise Reduction auswählen:
- "Get Noise Profile" auswählen um dieses zu generieren:
- Anschließend die gesamte Tonspur auswählen (durch Klicken auf den Namen oder 'Select').
- Erneut den Effekt öffnen und unten rechts auf 'OK' klicken, um ihn anzuwenden.
Low-End cutten
- Den Track auswählen und nun den Effekt "Filter Curve EQ" öffnen:
- Unter 'Manage' "Factory Presets" und anschließend "100Hz Rumble" auswählen und auf 'OK' drücken:
- Der Filter entfernt mögliche Störquellen in den tiefen Frequenzbereichen, ohne die Stimmqualität zu beeinträchtigen.
Kompression
- Allgemeine Hinweise:
- Glättet laute Peaks (der Sound-Welle) ab un gleicht sie der allgemeinen Lautstärke der Spur an; reduziert Dynamik
- Treshold: Ab wieviel db reagiert der Kompressor
- Ratio: Wieviel db bleiben nach der Kompression übrig
- Attack: Wie schnell der Kompressor sein volles Maß erreicht
- Release: Wie schnell er wieder abklingt
- Makeup-Gain: Lautstärkeausgleich für verlorene db
- Track auswählen und unter 'Effekte' "Compressor" wählen:
- Einstellungen anpassen (am besten nach Gehör und nicht nach der Optik):
- Gerne mit den Einstellungen herumprobieren. Im Zweifelsfall ist weniger mehr, also lieber wenig oder keine Kompression benutzen, da zu viel davon die Stimme monoton und roboterartig klingen lässt. Kompression ist zwar ein starkes Tool, aber für Anfänger*innen oft schwierig richtig zu hören. Für einen Podcast für die Uni oder als privates Projekt ist es natürlich okay, wenn man diesen Effekt nicht anwendet:
- Wie man an der Wellenform erkennt, ist die Spur nicht mehr so dynamisch.
- Die Peaks wurden komprimiert und den leiseren Stellen angeglichen.
Export
Was ist zu beachten?
- Meta-Tags nutzen
- WAV-Format ist oft der Standard (Formate entscheiden sich hauptsächlich in Qualität, Dateigröße und Endgerätkompatibilität. WAV ist lediglich eine Empfehlung.)
- Reflexion eines sinnvollen Audio-Formates:
- WAV benötigt relativ viel Speicherplatz, ermöglicht aber auch, Material in CD-Qualität verlustfrei zur Verfügung zu stellen.
- MP3 ist ein sehr verbreitetes und speicherplatzsparendes Audio-Format, allerdings verlustbehaftet (eine "audiophile Zielgruppe" ist damit vermutlich weniger zufrieden); außerdem war MP3 nicht von Beginn an ein offenes Format, weswegen es für Beiträge in der Wikipedia nicht verwendet werden kann (dafür sollte OGG verwendet werden).
- Ogg bietet ähnlich zum MP3-Format speicherplatzsparende, verlustbehaftete Audio-Dateien, wurde aber von Beginn an als offenes Audio-Format entwickelt und ist daher für diesen Einsatzzweck das Standard-Format in der Wikipedia.
- FLAC: Möchte man hochqualitatives Audio-Material qualitativ verlustfrei und dennoch relativ platzsparend zur Verfügung stellen, ist FLAC eine gute Wahl. Hier werden quasi die Vorteile aller zuvor genannten Formate kombiniert, ohne deren Nachteile zu übernehmen.
- Im Zweifel ist es nie verkehrt, einen Podcast in mehreren Ausgabe-Formaten anzubieten.
- Reflexion eines sinnvollen Audio-Formates:
Exporteinstellungen
- Alle Spuren, die nicht im Endprodukt hörbar sein sollen, löschen oder muten.
- Dann unter 'File' "Export" und darunter "Export as WAV auswählen":
- Der Datei einen Titel geben und einen Speicherort wählen:
- Achtung: Dateiname und Podcastname müssen nicht zwingend übereinstimmen:
- In dem Fenster nun die gefragten Informationen eintragen.
- Der ausgesuchte Titel (Track Name) ist auch der Titel, der in Musik-Playern und Streamingdiensten angezeigt wird.
- Mit Klick auf 'OK' wird die fertige Audio-Datei im gewählten Ablageort gespeichert.